Wifi For Your Boat - What You Need And How To Do It - Ubiquiti Bullet 2HP Installation and Setup.
by
TimG

Published on September 14th, 2011 09:41 Number of Views: 7348
35 Comments 
After the frustrations of trying to connect to the internet with the usual methods I finally decided to bite the bullet, or at least install one, a Ubiquity Bullet2HP to be exact.
Now I am not a computer network engineer by any means and the most complex thing I have accomplished before this task was installing a router and cable modem at home to set up a wireless network, that's it.
To begin this process I scoured the internet trying to find out as much information as I could about the hows, whats and whys. What I found was either information scattered all over the internet that didn't give me the whole picture or I found the complete packages with all the goodies setup and ready to go. What I could not find was a good example that described how to set up all of this fancy equipment and answer all of my questions.
The complete packages may be a good deal for those that don't want the hassle of figuring it out on their own and most come with excellent tech support but, if you are willing to do it yourself you can save a lot of money and probably learn something in the process.
The cost of the package that I installed is broken down below:
L-com 8db HGV-2409U antenna - $45
radio (bullet2hp) - $70
Air802 POEVAVADR poe injector - $15
cat 5 cable - $10
wireless router - $50 (optional)
total: $190
What Does This System Do For You!
Let's say you are traveling and find yourself at a marina that has free internet access for their transient customers but you manage to tie up so far away that when you attempt to connect the signal is unusable. This system will boost the signal making connections easier.

This setup is nothing more than a repeater that boost the signal to a usable level, you still have to have someone providing internet access either via a free wifi access point or provide you with the proper login information for secure wireless networks. This system will allow you to connect to un-secured wireless networks as well but some people consider that un-ethical. There are still quite a large number of people that leave their wireless networks unsecure specifically to allow others access to it and if they don't want you to use it, then they will normally activate its security features.
Components
Antenna
Antenna selection can be quite confusing to say the least. You can ask 10 different people and they will give 10 different opinions. There are several different types of antennas on the market but for use on a boat an omni-directional antenna is recommended.

In the diagram above the values are for illustrative purposes only and to help explain the general concepts.
Notice the omni-directional antenna's radiation pattern covers 360 degrees but its range is only 2 nautical miles, while the directional antenna has a very focused pattern of around 20 degrees but has a range of 8 nautical miles. Even though the omni-directional antenna does not have the range that a comparable directional antenna exhibits, its purpose is better suited to boating since you don't have to worry about pointing the antenna at the wireless source.
To extend the range of your omni-directional antenna, you will need a higher power antenna. But as you increase the power the radiation pattern narrows when viewed from the side. You can see in the illustration that the 10 dbi antenna does not have the range of the 24 dbi antenna, but the wireless source is outside the beam of the 24 dbi antenna.
By now you should realize there are trade-offs and here are the things you should consider in choosing an antenna. If you are planning on installing the antenna 50 feet up the mast of a sailboat where it will be rocking considerably you will want a lower power antenna, probably around 9 dbi or so, but if you are installing the antenna on a more stable cruiser then you can go with a higher power antenna, say 15 dbi.
When you are shopping for antennas be aware that some retailers don't tell the whole story. If the antenna only shows its rating in db (decibels) that really does you no good. Decibels is a unit-less measure of gain and does not indicate an antenna's true performance. To compare apples to apples, you will need the value in
dbi's which is referenced to an isotropic antenna. That is a fancy way of saying they are comparing it to the gain of a theoretical perfect antenna (which does not exist). Or you will need the value in
dbd which means they are comparing the gain relative to a half wave di-pole antenna which does exist. In other words they have to compare it to a standard (dbi or dbd) to provide you with numbers that mean something.
If you find one antenna listing its gain in
dbi and the other in
dbd, you can subtract 2.15 from the
dbi value to get a
dbd value and then compare the antennas.
Another important point to consider is the connector on the base of the antenna. For our system you will want an antenna with a
female N-type connector. This will allow you to screw the bullet2hp directly to the base of the antenna.
Bullet 2HP
The Bullet2HP is the transmit/receive radio portion of this setup and comes with its own setup and configuration software built into the unit (AirOS). The Bullet screws directly into the base of the antenna's female N-type connector and receives its power through the Cat 5 cable supplied by the POE injector. The Bullet can handle more than 12 volts but for my setup that is sufficient. Since the Bullet is connected directly to the antenna there is minimal power loss between the radio (bullet) and antenna like you might have in some radio installations, this is a good thing!
POE Injector (Power Over Ethernet)
The POE Injector is the power source for the Bullet. The injector receives 12 volt DC from my boat and injects that into the Cat 5 cable where the Bullet picks it up as its power supply. The POE injector basically allows you to power various pieces of equipment over the same ethernet cable that the data will pass through which greatly simplifies wiring.
The Setup In General
There are two common setups that you can accomplish and your needs will help determine the setup you choose, with option 2 being the most versatile.
With option 1 only a single computer can be connected to the network at a time. This setup will work fine if you don't care to move around the boat with the computer and tend to leave it at a particular station. You will have the antenna connected to the bullet, the bullet will connect via Cat 5 (ethernet cable) to a POE injector, the POE injector connects to the computer with Cat 5 cable.

Option 1
The diagram above shows a minimal installation without setting up a wireless network. The laptop uses cat5 network cable to connect to the network port on the POE injector, from the POE/Equipment port on the POE injector another cat5 cable connects to the Bullet2HP and the Bullet2HP threads into the antenna.

Option 2
The setup shown above is the most versatile and what most boaters opt for. The setup is identical to the one above with one exception. Instead of connecting your computer to the Network port on the POE Injector, you connect a wireless router. This will allow you to wirelessly connect a variety of devices.
Connecting the Equipment
It is a good idea to not mount any of the equipment until after you have gotten it programmed correctly. Also if you are going to use a wireless router don't worry about connecting that until you have everything setup and can access a wireless hotspot (we will not cover the router settings in this article, consult your operating manual).
Connect the Bullet to your antenna and insert one end of the Cat 5 cable into the Bullet. Insert the other end of the Cat 5 into the POE Injector port labeled
POE/Equip (Important you can damage your computer if you get these ports mixed up). Now connect your POE Injector to a fused (2 amp) source of 12 volt power and install a switch for turning the POE Injector on and off as needed. (Tip: I initially programmed everything at home and used my car battery as the power source to do the initial setup, then installed the unit on my boat).
Connect one end of a Cat 5 cable to the
Network port on the POE Injector and the other end to the LAN port on your computer. Now switch on the power to the Injector and you should see a single green light power) on the Bullet as the internal AirOS software boots up.
Caution: You may want to download our "Bullet Setup" guide before proceeding since you will lose your internet connection while performing the steps below.
The steps in this guide are written for Windows 7, if you have an earlier version of Windows the steps will differ slightly to access the appropriate menus. The following steps follow the general setup process found in the nano quick setup guide found at www.ubnt.com
Setting Up Your Computer So It Will Talk To The Bullet
The Ubiquity Bullet is essentially a router so it will have two IP addresses, one assigned to it via DHCP from the shore-side wifi access point (WLAN) and the other is 192.168.1.20 which is the private IP address (LAN) programmed into it. Private IP addresses are not routed across the internet and are used to access the configuration software installed on various devices, i.e. the Bullet. To configure the Bullet we must access the Bullet's AirOS configuration software using this private IP address 192.168.1.20 which we will type in our browser window. But first our computer must be connected directly to the bullet and have an IP address in the same network segment (ex: 192.168.1.21) so these first steps are designed to accomplish this.
1. Click
Start
2. Click
Control Panel

3. Click
Network and Sharing Center or
View Network Status and Tasks

4. Click
Change Adaptor Settings

5. If your Local Area Connection is not enabled you will need to right-click it and select "enable".

6. If you have a wireless network adaptor, it must be disabled. Right click Wireless Network Connection and select disable.

7. Now back to the Local Area Connection, left click to highlight it then right click it and select "Properties". Unless you want to share files and printing across the network, for security purposes ensure these boxes are deselected.

8. Double Click Internet Protocol Version 4.
9. Fill in the fields as shown in the image below. Here we are assigning the static IP address to our computer of 192.168.1.21, the subnet mask is 255.255.255.0 and the default gateway is the IP address of the Bullet 192.168.1.20 The Bullet will also be acting as a Domain Name Server so in the preferred DNS server block we put the IP address of the Bullet 192.168.1.20, now select "OKAY" twice.

Now you should see two LED's illuminated on the Bullet, power and network cable. Now the computer can talk to the Bullet so the next step is to configure the Bullet.
Configuring the Bullet
Now our computer has a static IP address in the same network range and is wired directly to the bullet. One of the things we are going to do is turn on DHCP for the Bullet. That will cause the Bullet to act as a DHCP server and automatically assign IP addresses in the appropriate range to the devices connected to it. This will also allow us to go back and change the settings on our computer to allow it to get its IP address assignment from the network which is the typical setting on most computers.
1. Open your internet browser and in the address bar type the IP address of the Bullet,
http://192.168.1.20 and press the "ENTER" key. The AirOS software login page should appear, the default username and password are both ubnt. Fill in the appropriate fields and select "LOGIN". If you do not see the login screen then you may have a problem with your Cat 5 cable, your computers network card or a firewall may be blocking it. Also check to make sure both lights (network and power) on the Bullet are illuminated, it may also help to unplug the network cable from the computer and plug it in again.

(note: once you have everything working correctly you should open AirOS and change the administrator username and passwork as shown below).

2. Now select the "NETWORK" tab and fill in the information shown by the arrows and blue box below.
When we originally logged into the Bullet, we typed
http://192.168.1.20 into our browser window and this opened the AirOS menu. However that IP address is in a very common range of 192.168.1.x so to prevent it from being in the common range of shoreside networks we have changed the Bullets IP address to 192.168.10.20 In the future this is the new IP you will type in the browser window to access the Bullets AirOS software.
This is also the point where we are turning on DHCP for the Bullet to allow it to assign IP addresses to the devices connected to it. We have given it a range of IP addresses to assign from 192.168.10.100 to 192.168.10.200

When you have completed the above entries don't forget to click "Change" at the bottom of the screen. When you do this you will see the "apply these changes" message appear at the top of the Network page. Don't apply them yet, we still have more changes to make then we can apply them all at once.

3. Now click the "ADVANCED" tab and make the changes shown by the arrows below.

Don't forget to click "Change", but don't click "Apply these changes" yet.
4. Now click the "Link Setup" or "Wireless" tab, the name of the tab will depend on the version of AirOS firmware installed in the Bullet. In this example we have version AirOS version 4.0.4 Complete the items marked with arrows as shown below.

Don't forget to click the "Change" button. Now you can click "Apply these changes" at the top of the screen.

Reconfiguring the Computer
At this point we have lost communication with the Bullet since we changed its IP address from 192.168.1.20 to 192.168.10.20 and our computer is still set up with a "fixed IP address". So we need to go back and change our computer to obtain an IP address and DHCP server automatically.
Follow the steps listed above in "Setting Up Your Computer So It Will Talk To The Bullet" and navigate to the menu shown in step 9 and make the changes as shown below.

Click "OK" twice to save the settings and then close out the rest of the menus.
These settings allow our computer to get the needed settings to connect to other networks without having to go through the hassle of manually configuring it every time.
Now we have everything setup and should not have to change any of the settings in the future, thank goodness! Now the only thing we have left to do is connect to the internet.
Connecting to the Internet
In your browser window type
http://192.168.10.20 (the new address assigned to your Bullet). You should see the AirOS login screen. Before you login make this process easier in the future by saving the login screen as a bookmark in your browser. That way in the future you won't have to type in that long IP address to get to the AirOS software and it will make it much easier to connect wifi access points.
1. Now go ahead and login again, username ubnt and password ubnt.
2. Now select the "Link Setup" or "Wireless" tab.
3. Click "Select"

4. Now you should see the "Site Survey" screen pop up.

If the station you are connecting to has encryption you will either need the network "key" or password.
5. Now click "Change" and then click "Apply", now wait a few seconds to allow the Bullet to connect to the access point.
That's it! You should be connected to the internet.
If you select the "Main" tab it will show you information about the connection and is an easy way to tell when the Bullet is connected to the internet, see below.

Download a PDF copy of this article
here!
And finally a Bullet and Antenna combo mounted on a boat.

Bullet
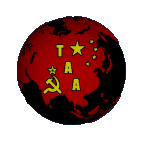



 Reply With Quote
Reply With Quote






























Bookmarks